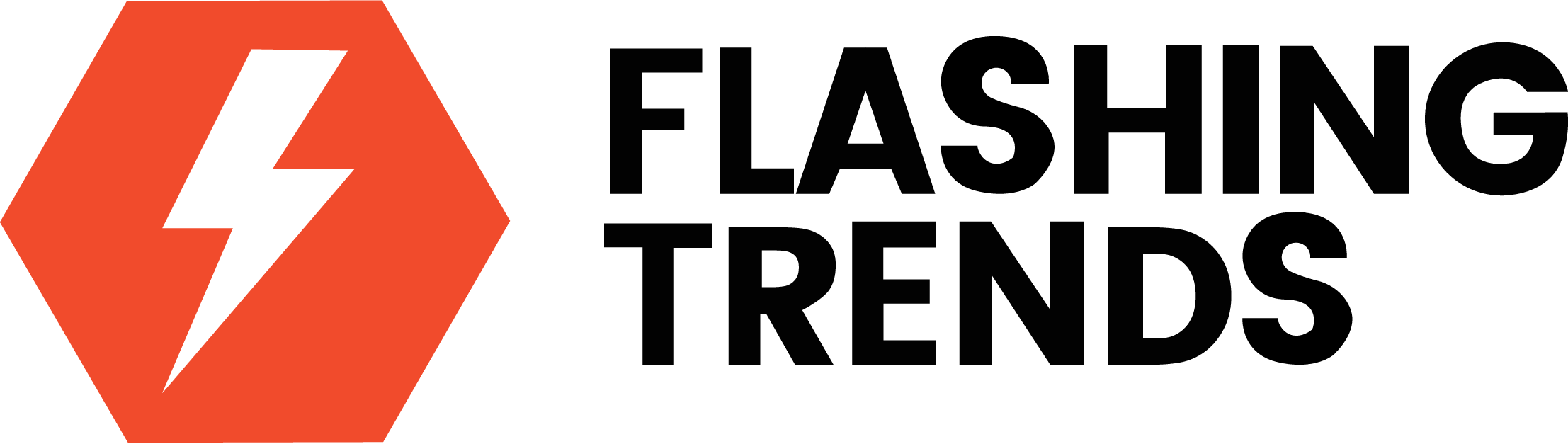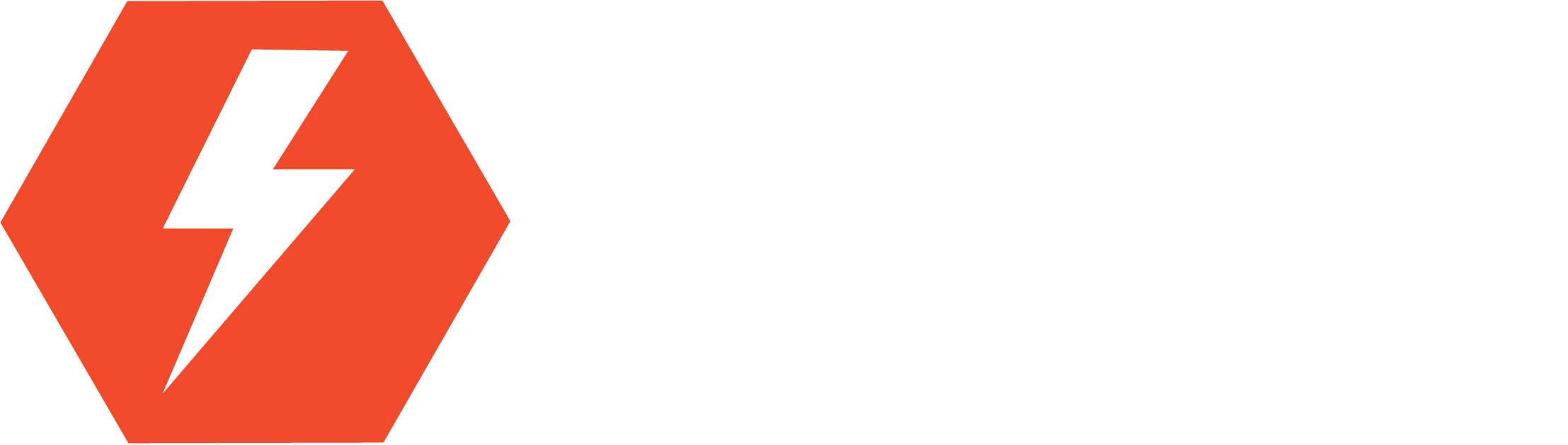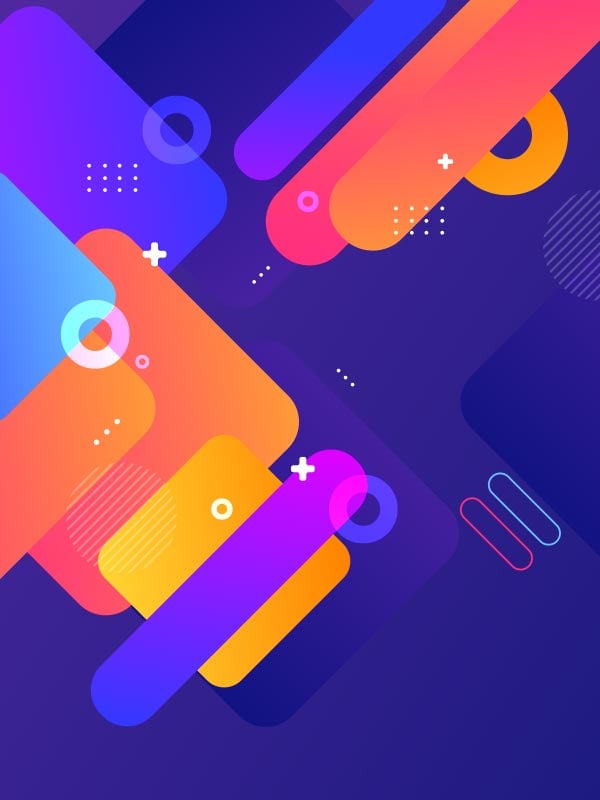I’ve been using the cross-platform image editor GIMP for as long as I can remember. It’s an incredible app often considered the open-source equivalent of Photoshop.
That status is crucial because Adobe refuses to port its flagship app to the open-source OS. I’ve managed just fine without Photoshop, and you can too.
Also: 5 powerful GIMP features I use nearly every day for easy, free photo editing
However, if the GIMP interface keeps you from adopting this open-source app, fear not, as there is an easy way to configure the UI to make it look more like Photoshop.
I’m going to show you how that approach works.
Downloading and installing the necessary config files
What you’ll need: This process works with the latest GIMP 3.x that was recently released. You can run this installation on Linux, MacOS, or Windows. I will demonstrate the process on GIMP 3 running on Pop!_OS Linux. If you’re using Linux, I would suggest you install GIMP 3 via Flatpak. I would also suggest you back up the folders that you’ll be replacing, otherwise, you could wind up having to re-install GIMP.
Before we get started, make sure to close GIMP. Once you’ve done that, download the required configuration files from this GitHub repository, which will download a zip file. Once you’ve downloaded the file, open your file manager, navigate to the Downloads directory, right-click the file, and select Extract Here.
Next, navigate (in your file manager), to ~/.config/GIMP. In that folder, right-click the 3.0 subfolder and select Compress. Once you see the .zip file, you can move it into your ~/Documents (or some other) directory outside of .config/GIMP. Do the same with the ~/.local/share/applications and ~/.local/share/icons/hicolor directories.
Make sure to back up the necessary folders before continuing.
Jack Wallen/ZDNET
I suggest opening a second tab in your file manager for this process.
Go to the ~/Downloads/PhotoGIMP-linux folder, where you’ll see two directories: .config and .local. First, navigate into .config/GIMP, where you should see the 3.0 folder. Copy that folder and then go to your second file manager tab and navigate to ~/.config/GIMP. Right-click a blank spot in that folder and select Paste. In the resulting popup, click Merge and allow the pasting process to continue.
Also: 10 Linux apps I install on every new machine (and why you should, too)
You’ll then need to do the same thing with the ~/Downloads/PhotoGIMP-linux/.local/share/applications and ~/Downloads/PhotoGIMP-linux/.local/share/icons/hicolor. Copy those folders and merge them with ~/.local/share/applications and ~/.local/share/icons/hicolor.
As a recap, what you’ve done is merge the following folders:
- ~/Downloads/PhotoGIMP-linux/.config/GIMP/3.0 with ~/.config/GIMP/3.0
- ~/Downloads/PhotoGIMP-linux/.local/share/applications with ~/.local/share/applications/
- ~/Downloads/PhotoGIMP-linux/.local/share/icons/hicolor with ~/.local/share/icons/hicolor
You can now start GIMP 3.0 and see that the interface has dramatically changed and resembles Photoshop.
If you’re using Windows, the process is slightly different and looks like this:
- Close GIMP
- Download and extract the files
- Copy the 3.0 folder
- Hold the Windows key and press R to open the Execute dialog
- Type the following into the prompt: %APPDATA%\GIMP
- Hit Enter on your keyboard
- Paste the 3.0 folder inside the newly open folder
- When prompted, select “Replace the files in the destination”
- Open GIMP and enjoy
For MacOS, the instructions look like this:
- Download and extract the file
- Copy the 3.0 folder from within the newly extracted folder
- Open Finder and then click Go > “Go to Folder”
- Type ~/Library/Application Support/GIMP
- Press Enter on your keyboard
- Paste the 3.0 folder here
- Make sure to select Merge
- Open GIMP and enjoy
Also: 5 powerful GIMP features I use nearly every day for easy, free photo editing
Add new brushes
The final thing I will say is that GIMP supports Photoshop brushes, which are a necessity as you dive deeper into the software’s functionality. You can find many brushes from various internet sites (such as Deviant Art). Once you’ve found your brushes, you move them to ~/.config/GIMP/3.0/brushes.
You can install as many brushes as you need. I’ve found some fun brushes, so spend time searching for what you need.
Also: How to create a gradient transparency in GIMP
And that’s all there is to making GIMP more like Photoshop. No, it’s not a perfect one-to-one drop-in replacement, but GIMP has plenty of features and power to serve your needs.