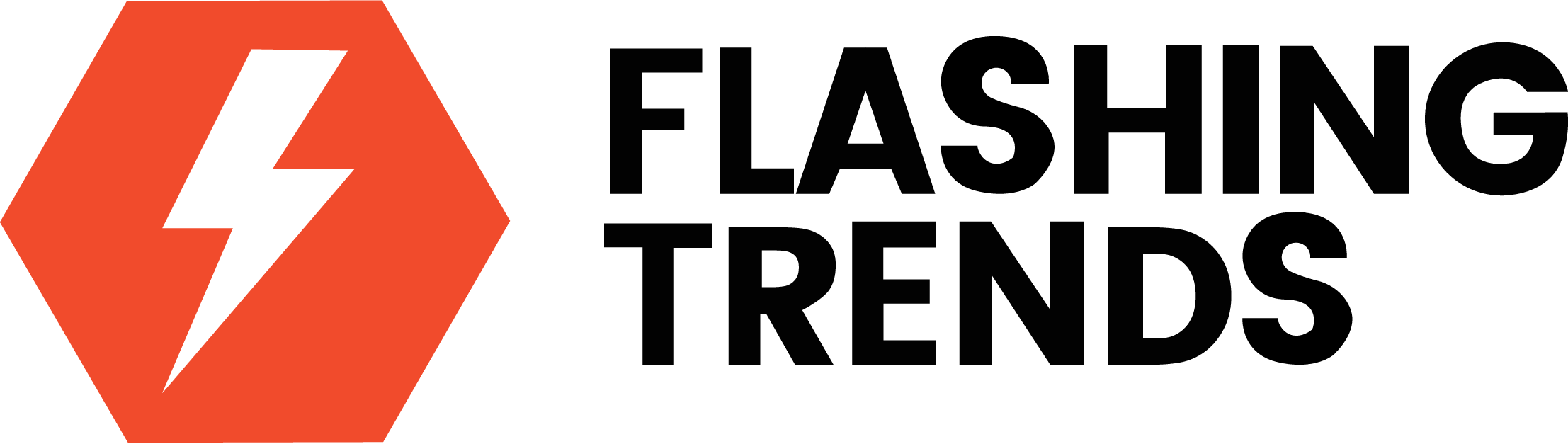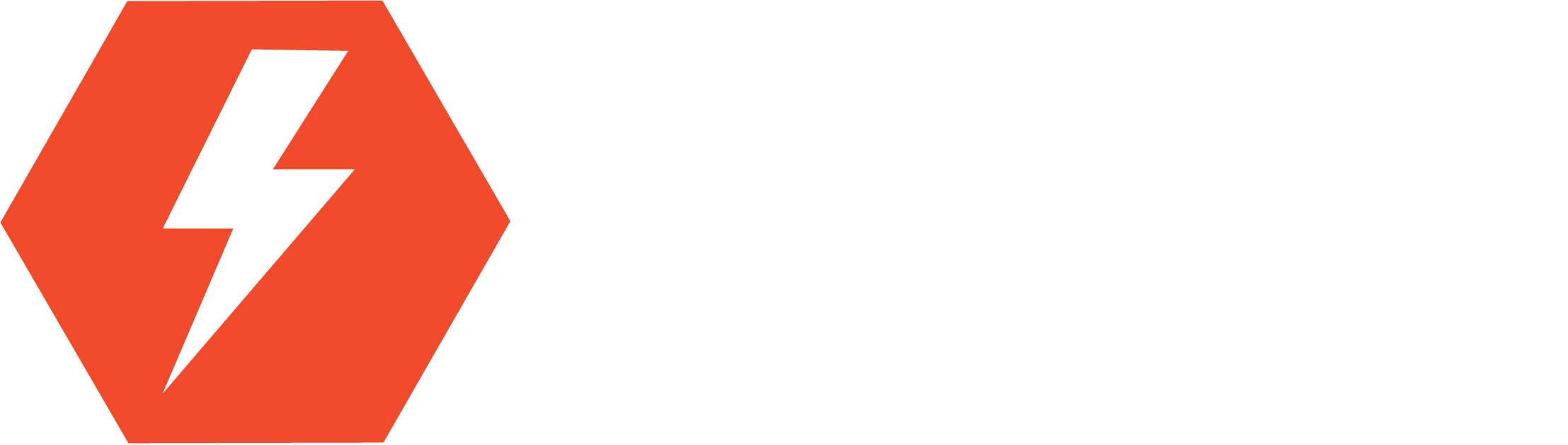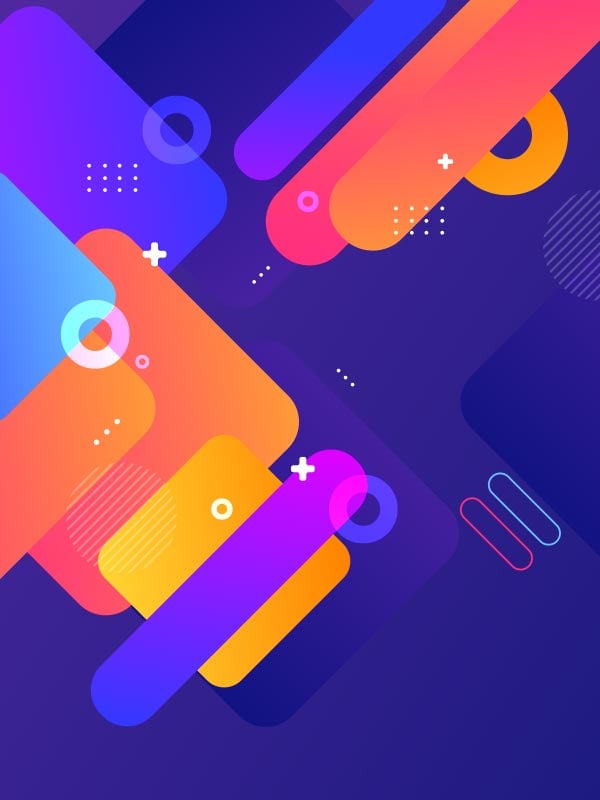LastPass’ history of data breaches makes it hard to recommend as a viable password manager in 2025. However, for those who wish to try LastPass, this article shows you how to set it up and maximize its available features.
NordPass
Employees per Company Size
Micro (0-49), Small (50-249), Medium (250-999), Large (1,000-4,999), Enterprise (5,000+)
Micro (0-49 Employees), Small (50-249 Employees), Medium (250-999 Employees), Large (1,000-4,999 Employees), Enterprise (5,000+ Employees)
Micro, Small, Medium, Large, Enterprise
Features
Activity Log, Business Admin Panel for user management, Company-wide settings, and more
Dashlane
Employees per Company Size
Micro (0-49), Small (50-249), Medium (250-999), Large (1,000-4,999), Enterprise (5,000+)
Micro (0-49 Employees), Small (50-249 Employees), Medium (250-999 Employees), Large (1,000-4,999 Employees), Enterprise (5,000+ Employees)
Micro, Small, Medium, Large, Enterprise
Features
Automated Provisioning
ManageEngine ADSelfService Plus
Employees per Company Size
Micro (0-49), Small (50-249), Medium (250-999), Large (1,000-4,999), Enterprise (5,000+)
Any Company Size
Any Company Size
Features
Access Management, Compliance Management, Credential Management, and more
How to set up and use LastPass
1. Choose a LastPass subscription
LastPass has two categories for its subscriptions: Single Users & Families and Business.
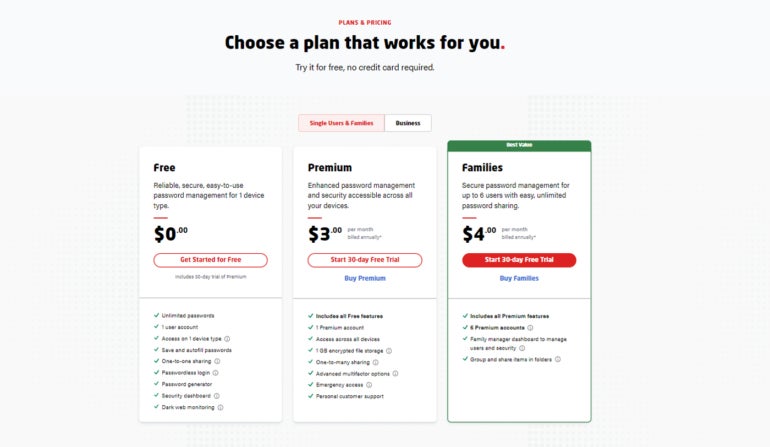
For the Single Users & Families plans, you can select between Free, Premium, and Families. If you only need a basic password manager, LastPass Free allows for unlimited password storage and comes with a password generator.
However, with the free version, you miss out on important features such as advanced multifactor options, emergency access, and unlimited device access that are only offered with the Premium plan.
If you’re a group or a family that wants a centralized password management solution, LastPass Families may be better for you as it covers up to six users.
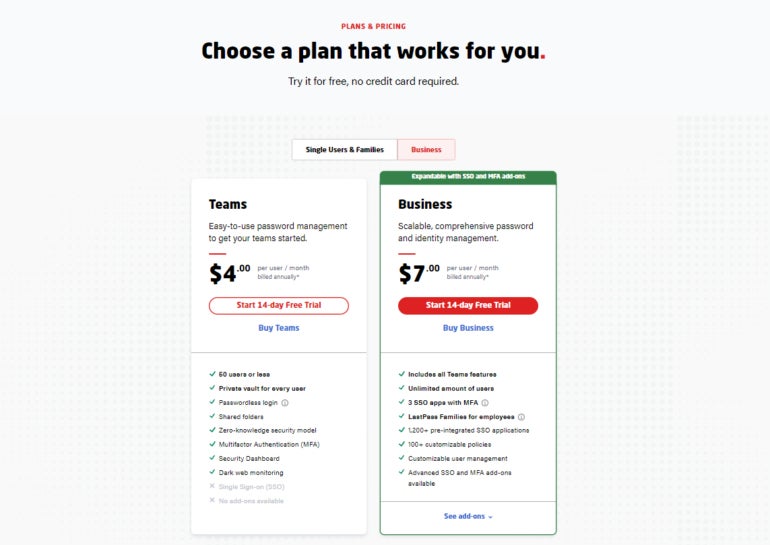
Businesses can opt for either LastPass Teams or LastPass Business. Teams covers up to 50 users, while Business is tailored toward larger organizations. These two plans provide more business-centered features, such as shared folders and an administrative console.
Fortunately, LastPass offers generous free trials for both categories. In particular, LastPass Premium and Families has a 30-day trial, while LastPass Teams and Business has a 14-day trial.
I recommend going for one of these free trials, depending on your needs. The good news is that LastPass doesn’t require users to provide any payment information to access any of these free trials. For this article, I used LastPass Premium’s 30-day free trial.
To access one of the free trials, simply click the “Try” button below your subscription of choice.
2. Set up the web app and the browser extension
Upon selecting a plan, you’ll be redirected to create your LastPass account. Here, LastPass will ask you to provide an email address and your Master Password.
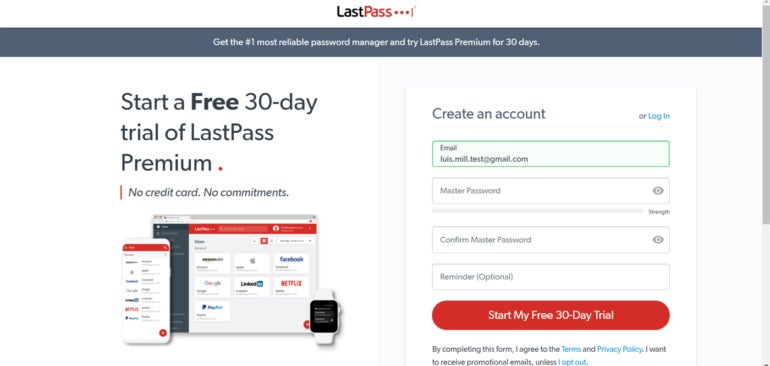
In theory, your master password is going to be the only password you’ll have to create on your own. It’s also arguably your most important password, as it serves as the key that unlocks your vault, which contains all your other passwords and credentials. Thus, it’s crucial that you remember your master password.
After you’ve finished creating your account, LastPass will ask you to install its browser extension. This is the main way you’ll interact with the service. I use Google Chrome, so LastPass redirected me to the Chrome Web Store.
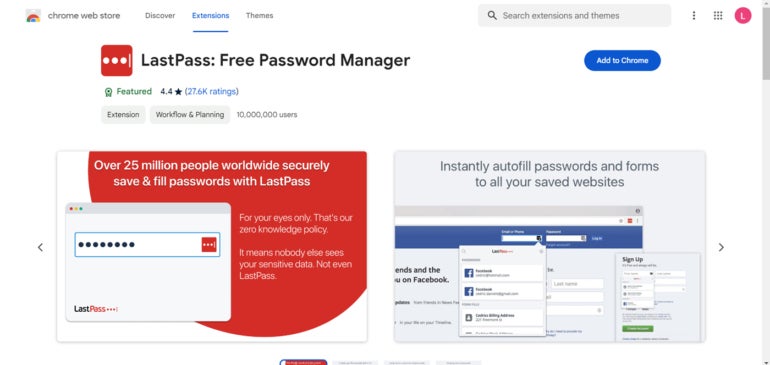
Once you’ve installed the browser extension, you can access LastPass’ web vault application. Before you do this, I recommend you pin the LastPass extension to your browser’s toolbar for easy access.
Now that you have the extension up and running, it’s time to access your LastPass web vault. To access it, go to the official LastPass website and click Log In. From there, enter your email and master password and you will be led to the LastPass web vault application.
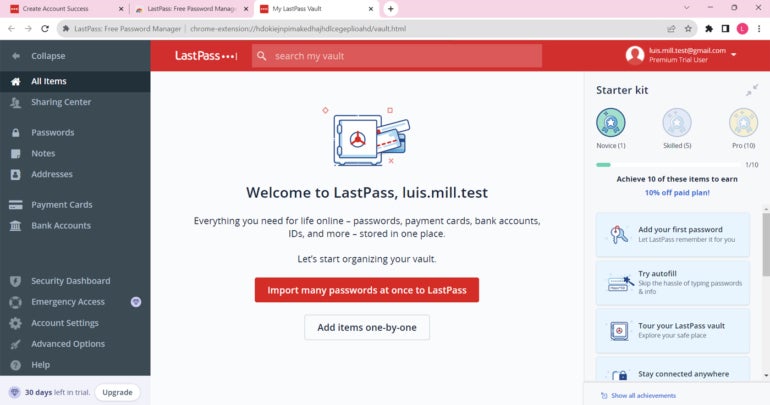
Your LastPass vault is where all your passwords, logins and other credentials will be stored.
3. Use LastPass
The main reason to use a password manager is to organize and secure your passwords. To illustrate how to do this, I’ve made a new account on LinkedIn.
On LinkedIn’s signup page, you will see that there’s a LastPass icon on the username and password fields.
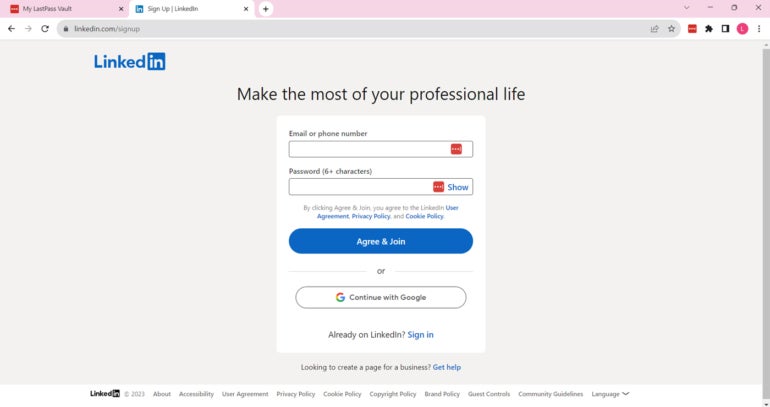
Clicking on the LastPass icon in the password field will bring up LastPass’ password generator. Here, LastPass automatically generates a random password for your new login.
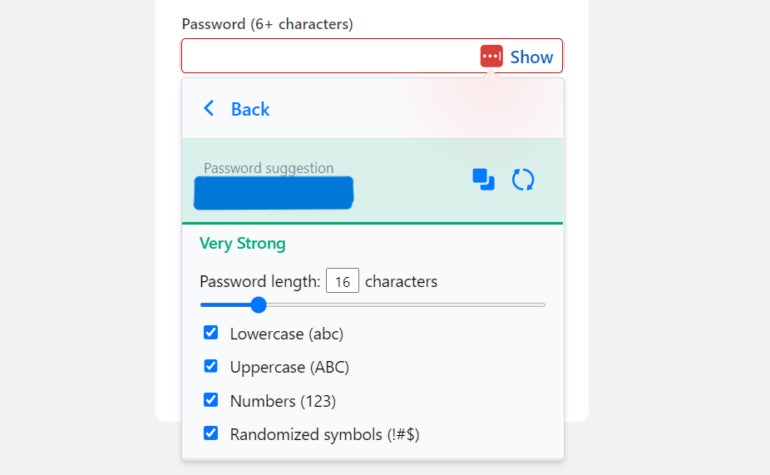
At default, LastPass will generate a 16-character password — which you can configure to have uppercase and lowercase letters, numbers, and symbols. LastPass allows you to create a password with as many as 99 characters. In this case, I selected the first suggestion from LastPass’ password generator.
Clicking on the generated password will prompt LastPass to ask you if you want to save the new login. Click “Add password,” and there you go — you’ve just created and saved your very first LastPass login.
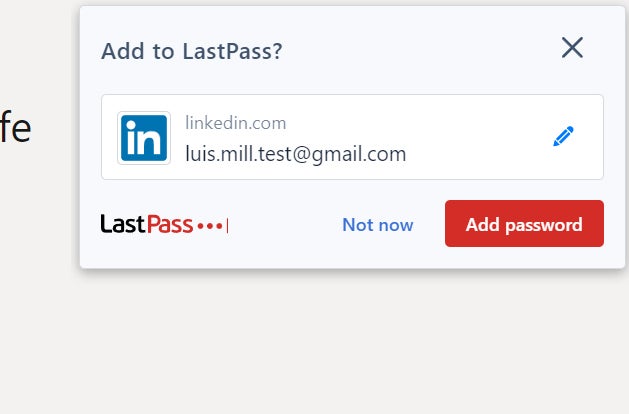
This login can now be found within your vault and LastPass will automatically be filled in the next time you’re on LinkedIn’s login page.
With that, we’ve just saved our very first login using LastPass!
SEE: IT Leader’s Guide to Cybersecurity Awareness Training (TechRepublic Premium)
LastPass frequently asked questions (FAQs)
Is LastPass no longer safe?
Due to its recent data breaches, I don’t consider LastPass a safe password manager to use in 2025. For context, LastPass was involved in two data breaches in 2022, where the threat actor gained unauthorized access to encrypted customer data.
While the password manager service has since implemented changes to bolster its security posture, there’s simply no reason to put your data at risk. This is especially true given there are other top-tier password managers that have not been hacked or involved in similar breaches.
Does LastPass have a free version?
Yes, LastPass has a free version but has limited features compared to its paid counterpart. On LastPass Free, you can only access your password vault while using one device type at a time. This means you can only view your passwords on a computer or a mobile device, not both at the same time.
You also don’t get LastPass’ One to Many Sharing feature (which allows login detail sharing with multiple people), encrypted file storage, advanced multi-factor authentication, and emergency access. All these features are available on any of LastPass’ paid plans.
Check out LastPass Free vs Premium, for a more in-depth comparison between the two.
How to add LastPass to Chrome?
To add LastPass to Chrome, visit the Chrome Web Store, search for LastPass, and click on “Add to Chrome.”
From there, LastPass will provide you steps on how to install and integrate their service to your Chrome browser. You can also go to the LastPass Download page and download the browser extension from there.
What operating systems does LastPass support?
LastPass supports Windows, Mac, and Linux operating systems via their browser extensions. Specifically, it has browser extensions for Chrome, Safari, Firefox, Microsoft Edge, and Opera.
It also offers dedicated mobile apps for both iOS and Android.
What we think of LastPass
In our full review, LastPass received a rating of 3.4 out of 5 stars. We couldn’t recommend LastPass because of its 2022 data breaches, particularly since a password manager’s main purpose is to protect user data.
While its free version and wide range of multifactor authentication options are enticing, there are a number of LastPass alternatives that we feel are better investments for your money — and data.
If you want to learn more, read our full review of LastPass or check out our Keeper vs LastPass comparison.
This article was originally published in December 2023. It was updated by Luis Millares in March 2025.