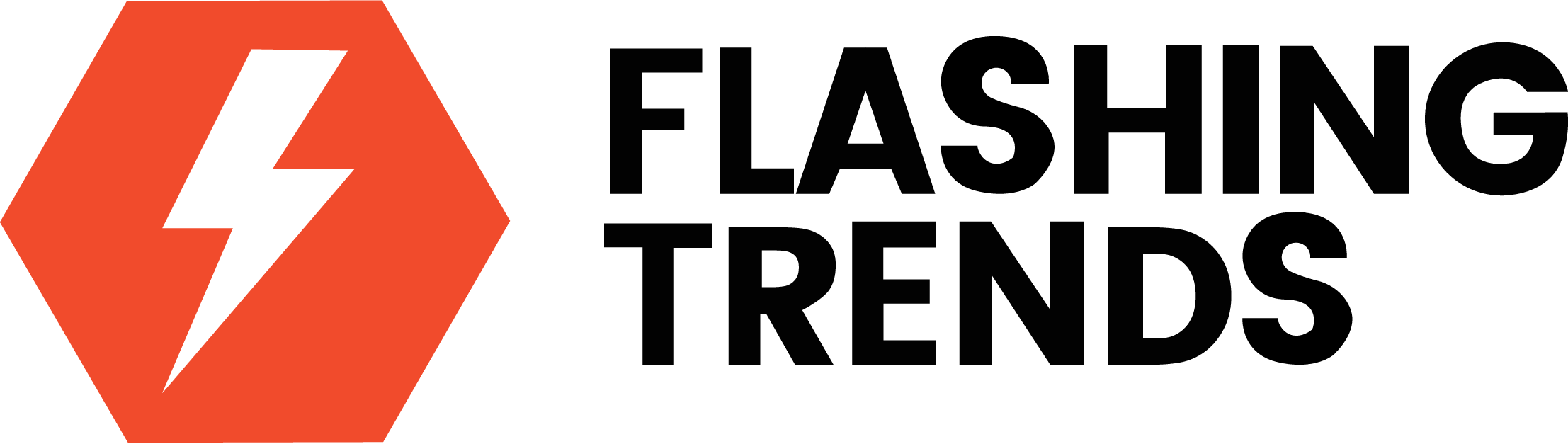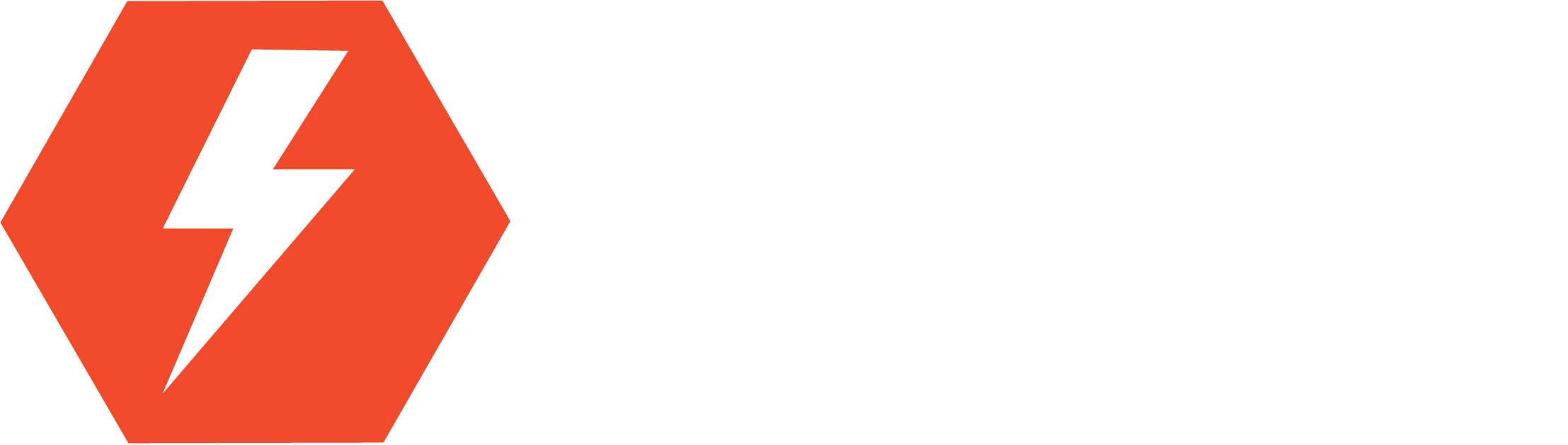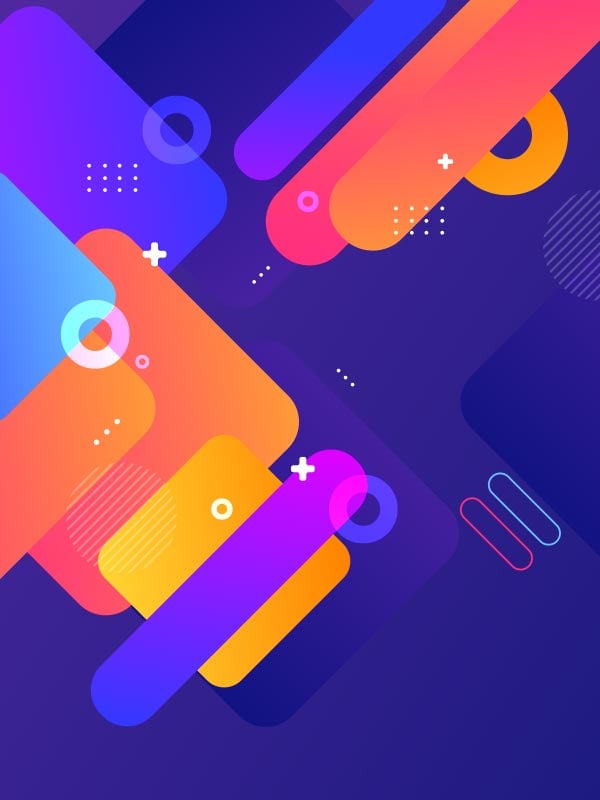How does Microsoft solve the problem of overcrowded taskbar in Windows 11? The new automatic symbol size in the coming 24H2 update adapts dynamically and ends the annoying overflow menu. Insiders can now test the function.
Automatic symbol scaling
Microsoft is now concerned with a problem that many Windows 11 users know. As soon as too many programs are open or attached, some icons are moved from the taskbar to an overflow menu. Microsoft has now developed a solution for this annoyance. With Windows 11 24H2, the group introduces the automatic scaling of taskbar symbols. On request, this function automatically reduces the icons when the taskbar becomes full, so that more applications remain visible at the same time.
The new function is first rolled out in the DEV channel of the Windows Insider program. The update with the build number 26200.5518 already contains the change, but not yet for all users. This change is intended to make the workflow more efficient by enables quick access to more applications without having to switch to a secondary menu.
Adaptable settings
Microsoft offers the function with various setting options that can be individually adapted:
- With full taskbar: By default, the icons are automatically reduced when the taskbar is filled with too many applications.
- Never: For users who prefer to keep their icons in their usual size – the overflow menu remains active here.
- Always: If you prefer the smaller icons, you can activate it permanently.


The settings can be adjusted right click to the taskbar and the selection of “task tinkering settings”. There you will find the option “Show smaller task tapes”. In the Windows Insider Blog Microsoft explains further improvements. One of them is the new “Drag Tray” function that simplifies the sharing of files in Windows.
If users pull a local file with a mouse or touch, a shelf appears on the upper edge of the screen in which the file can be drawn directly into one of the apps displayed. There are also improvements in the mouse settings that are now accessible directly via “Settings> Input aids> Mouse” without the control control. This includes settings for the mouse indicator, mouse pointer paths and more.
Well -known problems in the current build
The new build continues to contain some known problems, including difficulties with Windows Sandbox that does not work in this build, as well as problems with Quick Assist for users without admin rights. The file explorer can also crash.